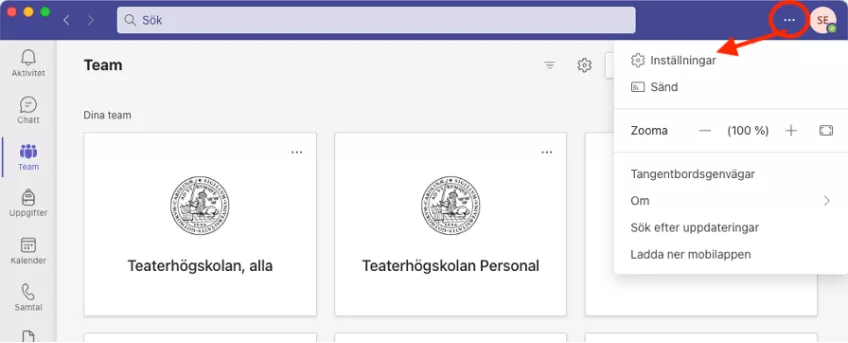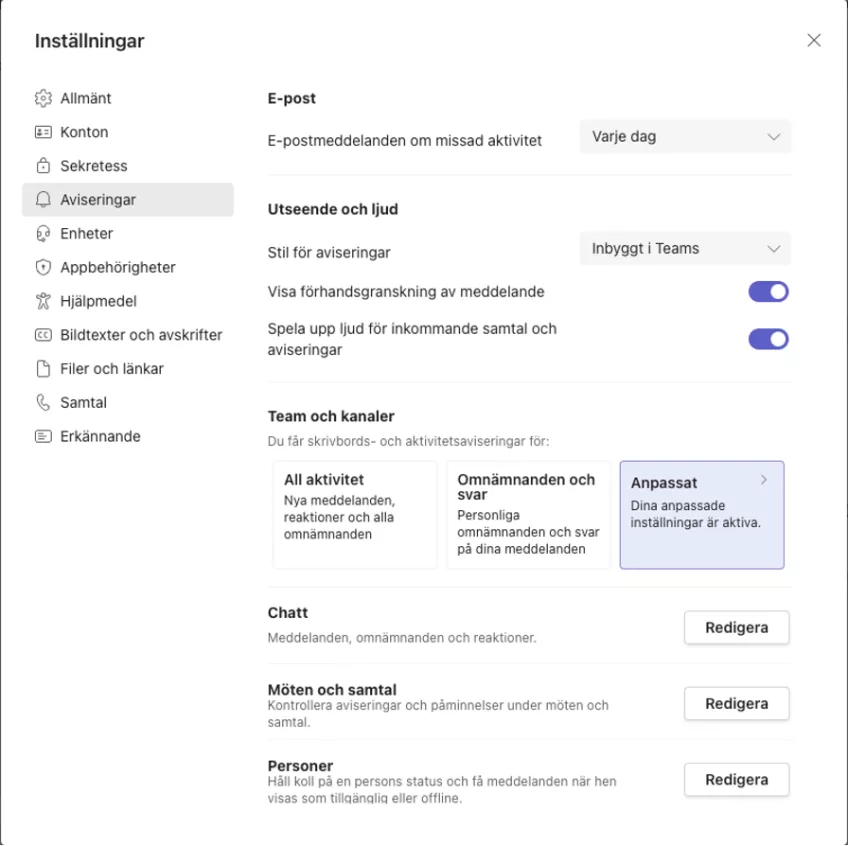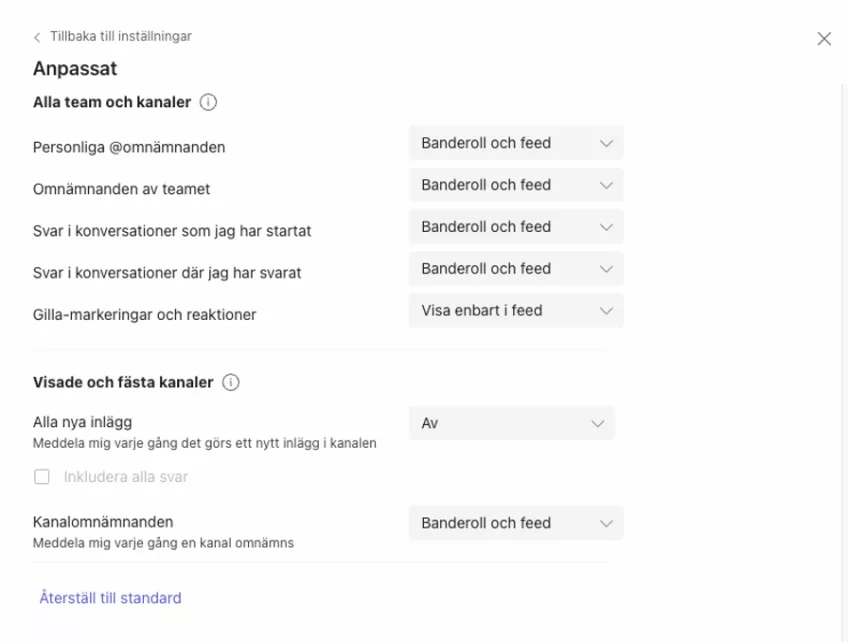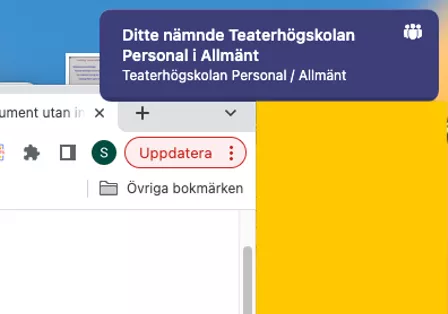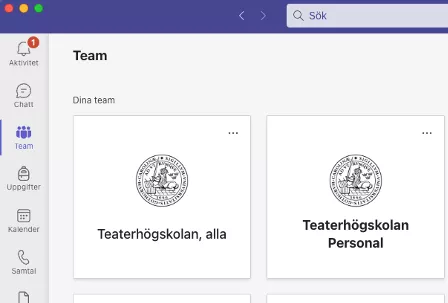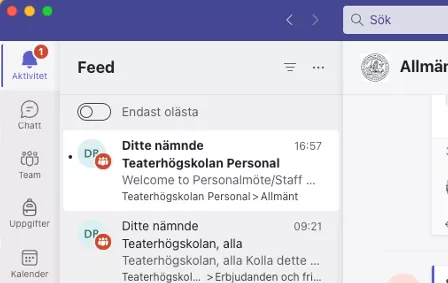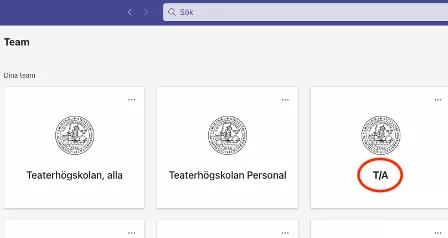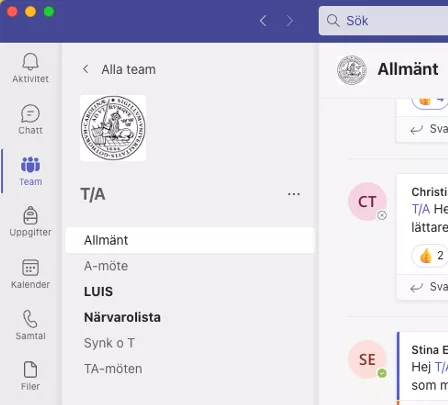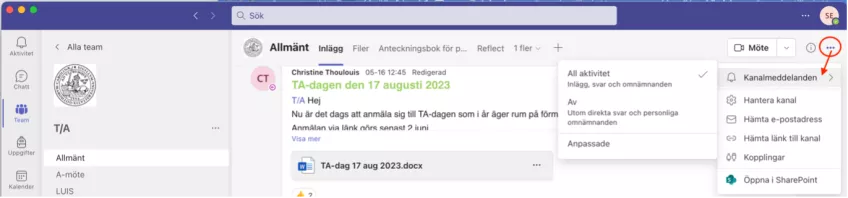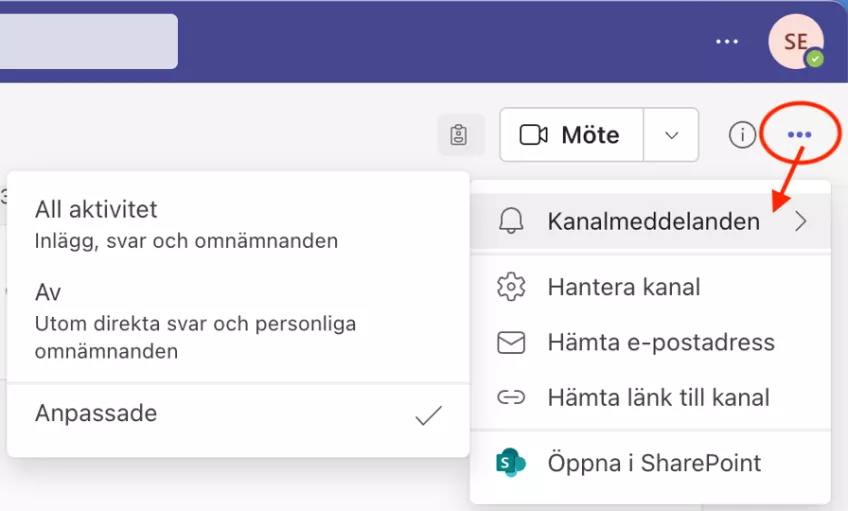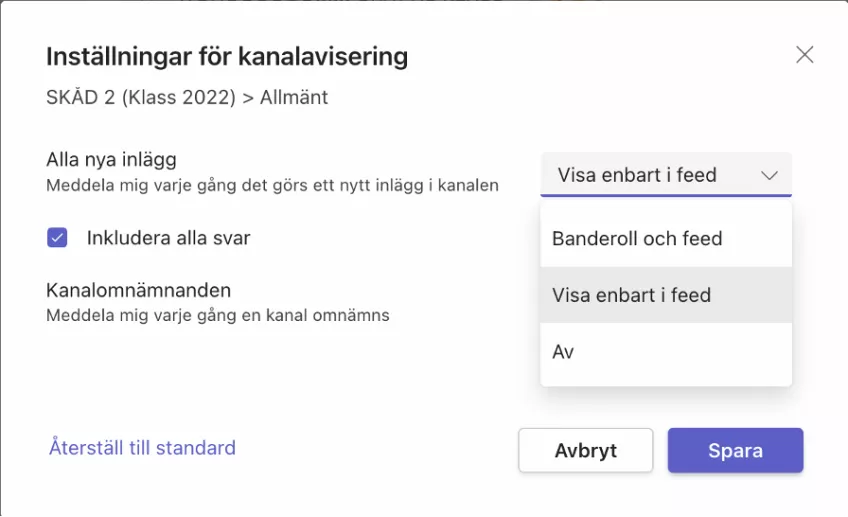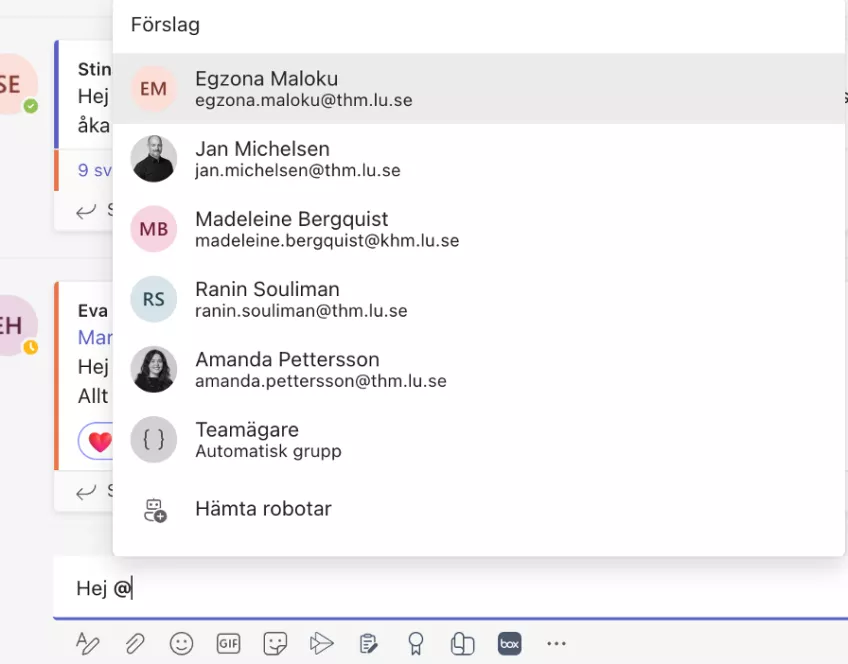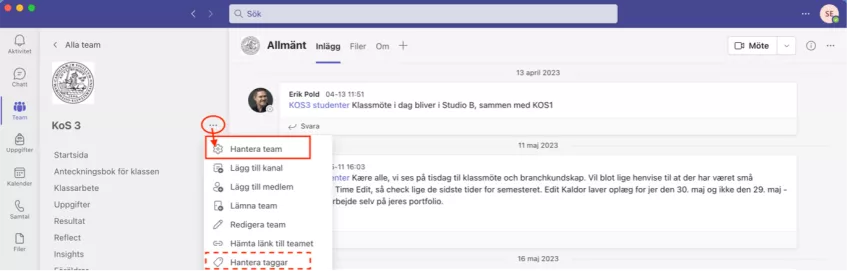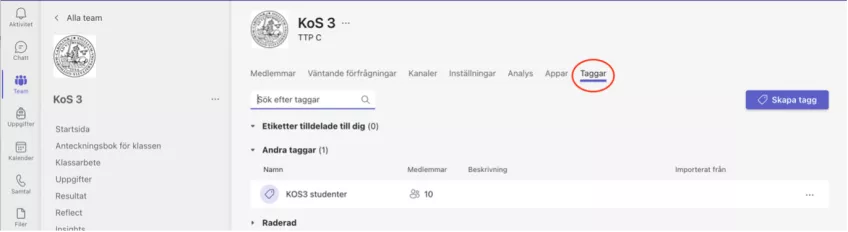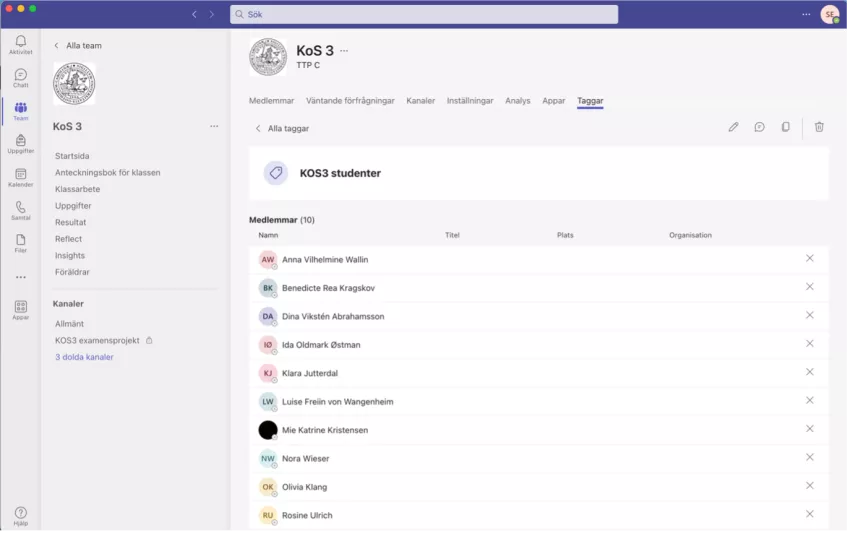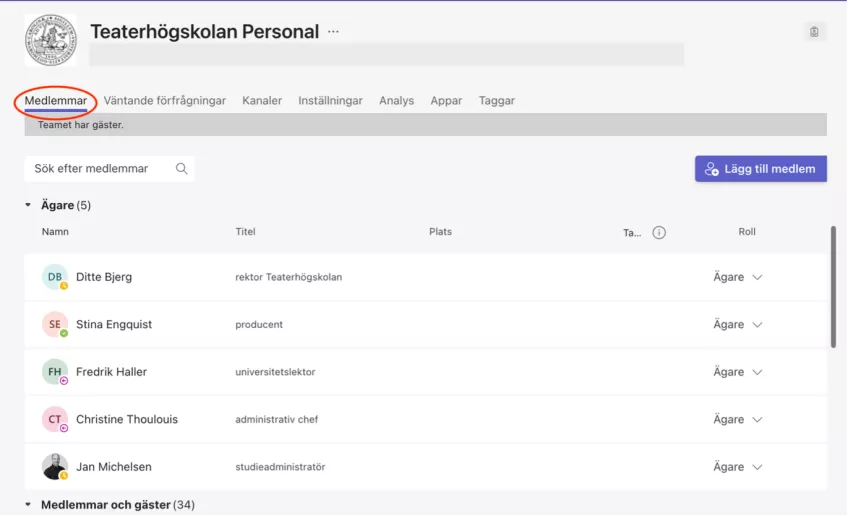Aviseringar i Teams
Du har en skyldighet att hålla dig uppdaterad om information som går ut på Teams. När det görs ett inlägg i Teams kan det skickas automatiska aviseringar till dig så att du inte missar något - du kan själv ställa in vilka typer av aviseringar du får och hur ofta, så att de dyker upp i en omfattning som passar dig. Väljer du bort aviseringar helt märks nya inlägg ändå genom att rubriken på aktuellt team och kanal blir fetstilad.
Du som gör inlägg på Teams kan tänka igenom så att du postar det i rätt kanal samt vid behov använder lämplig tagg/omnämnande så att inlägget främst når de som är direkt berörda av innehållet.
Att ta emot meddelanden/inlägg: aviseringsinställningar
De generella aviseringsinställningarna finns under Inställningar (nås via de tre prickarna högst upp till höger, bredvid cirkeln med dina initialer).
Välj Aviseringar.
Här kan du göra följande val:
- Om du vill få aviseringar via E-post och hur ofta, eller bara inne i Teams.
- Aviseringarnas Utseende och ljud.
- Vilka slags inlägg och händelser du ska få aviseringar för (Teams och kanaler):
- All aktivitet: för allt som händer i alla team och kanaler du är medlem i, inklusive gillamarkeringar och andra reaktioner som någon gör.
- Omnämnanden och svar: bara för inlägg där du är personligt omnämnd samt svar på inlägg som du själv gör.
- Anpassat: mer detaljerade inställningar (se nedan).
- Du kan också göra inställningar för Teams-chatten samt Teams-möten och samtal. Och inställningar för Personer, en funktion som förmodligen är mindre relevant på THM.
Obs: de här valen är dina generella aviseringsinställningar, som gäller för alla team och kanaler du är med i. Vill du göra undantag för en viss kanal (om du vill ha fler, färre eller andra sorters aviseringar från just den kanalen) gör du det inne i den specifika kanalen. Mer om det nedan.
Generella inställningar: Anpassat
Här kan du styra vilka typer av inlägg och aktiviteter som ska generera vilken typ av avisering - allt från att ställa in ett mellanting mellan "All aktivitet" och "Omnämnanden och svar" till att stänga av de flesta aviseringar.
Du kan välja följande aviseringstyper:
- Banderoll: skrivbordsaviseringar (en ruta upp i högra hörnet av skärmen)
- Feed: inlägg och andra aktiviteter dyker upp i Teams-feeden. Feeden finns under Aktivitet-knappen (bjällran högst upp i vänsterspalten). När något nytt dyker upp i feeden märks det genom en röd cirkel med en siffra i på Aktivitet-knappen.
- Av: ingen avisering, men nya inlägg märks ändå genom att rubriken på teamet/kanalen blir fetstilad.
Undantag: fler, färre eller andra sorters aviseringar i en viss kanal
Om du vill göra undantag från dina generella inställningar i en viss teamskanal går du till den kanal det gäller och klickar på de tre prickarna näst högst uppe i högra hörnet, nedanför dina initialer. Välj Kanalmeddelanden.
Valen du kan göra här liknar de generella inställningarna, men gäller bara för den specifika kanalen:
- All aktivitet: för allt som händer i just den här kanalen, inklusive gillamarkeringar och andra reaktioner som någon gör.
- Av: bara för inlägg där du är personligt omnämnd samt svar på inlägg som du själv gör.
- Anpassade: mer detaljerade inställningar. De ser ut såhär:
När du skriver meddelanden: taggar/omnämnanden vid behov
För att andra inte ska överösas av information som de inte behöver kan du som skriver meddelanden/inlägg tänka på att rikta dig specifikt till den/de som är huvudsaklig målgrupp för meddelandet.
Om ditt meddelande är så pass viktigt att det bör dyka upp som en avisering hos mottagarna (om de inte har stängt av den funktionen) kan du lägga in en tagg/omnämnande till den/de inlägget riktas till. En tagg gör du genom att skriva @ följt av namnet på den tagg du vill använda. När du skriver @ dyker en lista med förslag på tillgängliga taggar upp, inklusive personer som är medlemmar i teamet/kanalen du är i. Förslagslistan är inte heltäckande, du kan också fortsätta skriva in bokstäver själv för den tagg du vill använda.
Om du inte lägger in någon tagg kommer medlemmarna i kanalen inte att få någon avisering om ditt inlägg (om de inte har valt att få aviseringar vid all typ av aktivitet). Men medlemmarna kan ändå se att något har publicerats genom att rubriken på aktuellt team och kanal blir fetstilad.
Vilka taggar finns?
Team- och kanalnamnet samt alla enskilda medlemmar finns automatiskt som taggar. Vid behov kan också taggar för specifika grupperingar inom teamet/kanalen skapas. På THM har vi till exempel en tagg specifikt för studenterna i varje klassteam (i ett klassteam är även aktuella lärare och TA-personal medlemmar, men eftersom många av inläggen riktas främst till studenterna är det bra att specifikt kunna tagga dem istället för alla medlemmar i teamet). När du gör ett inlägg: överväg om du behöver tagga alla i teamet/kanalen eller om det räcker att tagga en mindre grupp som till exempel studenterna.
En lista över alla eventuella taggar i ett team (utöver de som är automatiskt tillgängliga) finns under Hantera team --> Taggar. Hantera team finns under de tre prickarna till höger om teamnamnet, högst upp i teamets vänsterspalt.
Klicka på taggen för att se vilka som ingår i den:
Mer information:
- De skapade taggarna som listas här kan bara användas i öppna/standard-kanaler, det vill säga sådana som alla teamets medlemmar automatiskt är med i. I en privat/låst kanal (känns igen genom ett hänglås bredvid kanalnamnet) kan endast kanalnamnet samt de enskilda medlemmarna taggas.
Om du saknar en tagg som vore praktisk att ha kan du skapa den genom att klicka på Skapa tagg under Hantera team: Taggar, alternativt kontakta någon av teamets Ägare (admins) och be dem göra det.
- I vissa team och/eller kanaler kan bara de som är Ägare (admins) använda taggarna. Om det är ett problem för dig att du själv inte kan tagga alla: titta i lista över Ägare (finns under Hantera team: Medlemmar) och be någon av dem se över om inställningarna för vem som kan tagga bör ändras eller om de kan göra dig till ägare (gäller inte för studenter i klass-team).
Här kan du se vem som är Ägare för ett team/kanal (klicka på Hantera team uppe vid team-namnet, alternativt Hantera kanal under de tre prickarna vid respektive kanal):